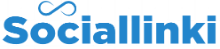Les fonctions de base de Word : niveau 1
Chapitre : Comment créer et enregistrer un document Word ?
Ce deuxième vous explique comment créer et enregistrer un document Word
Comment créer et enregistrer un document Word ?
Comment créer et enregistrer un document Word ? partir d'un modèle ou d'une page vide ? Comment enregistrer un document la première fois puis régulièrement ?
1. Crer et enregistrer un document Word
1.1 Démarrer un document ? partir d?un mod?le
Word propose une liste de modèles pour de nombreux types de documents que vous pourrez réutiliser quand bon vous semble, et modifier à loisir sans que le fichier original ne soit changé. Le gain de temps pour la rédaction de vos futurs documents est le principal intérèt de leur utilisation.
Créer et enregistrer un document Word
Prenez donc le temps de parcourir ces modèles proposés (classés par catégories : professionnel, événements ?) pour choisir celui le plus adapté à ce que vous voulez faire : écrire une lettre, rédiger un CV, produire un manuel technique ?
exemple de page ouverte avec le modèle ?lettre de remerciement?
Créer et enregistrer un document Word
Vous pouvez renseigner les champs entre crochets et saisir votre texte ? la place du texte existant.
1.2 Démarrer un document à partir d'une page vide
Vous pouvez aussi décider d'ouvrir un document vide que vous allez remplir selon votre bon vouloir.
Créer et enregistrer un document Word
2. Enregistrer votre document
Votre document n'a pas d'existence propre tant que vous ne l'avez pas enregistr? au moins une fois.
Lorsque vous créez un document avec Word, il sera enregistrer sous la forme d?un fichier stock? dans votre dossier Documents. Le fichier possédera l'extension .docx.
2.1 Enregistrer un document pour la première fois
Dans l'onglet Fichier du ruban Word, cliquez sur Enregistrer Image du bouton ou appuyez sur Ctrl+S.Créer et enregistrer un document Word
Attribuez un nom au document, puis cliquez sur Enregistrer.
Word enregistre le document dans un emplacement par défaut qui est le dossier : Documents
Pour enregistrer le document dans un autre emplacement :
Dans l'onglet Fichier du ruban Word, cliquez sur Enregistrer Sous
sélectionnez un dossier dans la liste des dossiers
Créer et enregistrer un document Word
Attention : Si vous fermez votre logiciel avant d'avoir enregistré votre travail, vous risquez de perdre vos données. Le logiciel vous demande toutefois si vous voulez vraiment quitter sans enregistrer, par sécurité.
Depuis l'explorateur Windows, vous devriez voir l'icône représentant votre fichier, l' où vous l'avez enregistré. Par exemple dans le dossier Documents.
2.2 Enregistrez votre travail régulièrement !
Une fois que vous aurez commencé à écrire votre document, il est important de prendre l'habitude de sauvegarder très régulièrement votre travail, pour ne pas le perdre en cas de plantage de l'ordinateur, d'erreur de votre part ou tout autre événement propre ? effacer votre travail.
Conseil : Nous vous conseillons vivement d'enregistrer votre travail toutes les 10 minutes et dès que vous avez fait des grosses modifications sur votre document.
3. Ouvrir un document existant
Pour ouvrir un document existant, il est plus efficace de lancer Word puis de choisir l'onglet ?Fichier? du ruban Word, et cliquez sur Récent ou Ouvrir pour localiser un document plutôt que d'ouvrir une fenêtre de l'explorateur de Windows (icône Documents ou Ordinateur) et d'y rechercher le document parmi tous les autres.
AUTRES CHAPITRES DE CE COURS
Comment ouvrir le logiciel Word
L'essentiel pour écrire un texte
Comment imprimer un document sur word ?
comprendre l’onglet “Accueil” du ruban
Conseils pour rédiger un courrier avec Word
Autres cours et formations pouvant vous interressés

Nettoyer complètement les restes de Microsoft Office après une désinstallation
Pour nettoyer complètement les restes de Microsoft Office après une désinstallation (fichiers, clés de registre, services…), voici les méthodes manuelles et automatiques :
Par Abdoulaye OUEDRAOGO
Développement en intelligence artificielle avec phyton
Le développement en intelligence artificielle (IA) avec Python est un domaine très riche et en constante évolution. Python est largement utilisé pour l'IA en raison de ses bibliothèques puissantes et de sa facilité d'utilisation.
Par Abdoulaye OUEDRAOGO
TP d'Algorithme qui génère les tables de multiplication de 0 à 10
Nous allons voir un algorithme qui génère les tables de multiplication de 0 à 10 et avec une implémentation en PHP et Python.
Par Abdoulaye OUEDRAOGO
Tutos comment heberger un site web
Tutoriel sur comment heberger un site web
Par Abdoulaye OUEDRAOGO