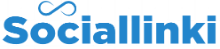Les raccourcis du clavier pour aller plus rapidement
Chapitre : Le regroupement de tous les raccourcis du clavier Windows
Nous regroupons dans ce chapitre tous les les raccourcis du clavier Windows pour vous et avec moins de commentaires.
Tous les raccourcis pour ceux qui travaillent sur ordinateur.
Ctrl + E - Tout s?lectionner
Ctrl + N - Gras
Ctrl + C - Copier
Ctrl + D - Remplir
Ctrl + B - Recherche
Ctrl + G - Enregistrer
Ctrl + L - Remplacer
Ctrl + K - Italique
Ctrl + U - Nouveau livre de travail
Ctrl + A - Ouvrir
Ctrl + P - Imprimer
Ctrl + R - Pas bien
Ctrl + S - Soulign?
Ctrl + V - Coller
Ctrl W - Fermer
Ctrl + X - Couper
Ctrl + Y - R?p?ter
Ctrl + Z - Annuler
F1 - Aide
F2 - ?dition
F3 - Coller le nom
F4 - R?p?tez la derni?re action.
F4 - Lorsque vous saisissez une formule, passez entre des r?f?rences absolues / relatives
F5 - Aller ?
F6 - Panneau suivant
F7 - Correcteur orthographique
F8 - Agrandissement du mode.
F9 - Recalculer tous les livres
F10 - Activer la barre de menu
F11 - Nouveau graphique
F12 - Enregistrer sous
Ctrl +: - Ins?rer l'heure actuelle
Ctrl +; - Ins?rer la date actuelle.
Ctrl + "- Copie la valeur de la cellule ci-dessus
Ctrl + '- Copie la formule de la cellule ci-dessus
Changement - R?glage de la compensation pour des fonctions suppl?mentaires dans le menu Excel
Maj + F1 - Qu'est-ce que c'est ?
Maj + F2 - Modifier le commentaire de cellule
Maj + F3 - Coller la fonction dans la formule
Maj + F4 - Recherche suivante
Shift + F5 - Recherche
Maj + F6 - Panneau pr?c?dent
Maj + F8 - Ajouter ? la s?lection
Maj + F9 - Calculer la feuille de calcul active
Maj + F10 - Affichage du menu contextuel
Maj + F11 - Nouvelle feuille de calcul
Maj + F12 - Enregistrer
Ctrl + F3 - D?finir le nom
Ctrl + F4 - Fermer
Ctrl + F5 - XL, taille de la fen?tre de restauration
Ctrl + F6 - Fen?tre du prochain livre de travail
Maj + Ctrl + F6 - Fen?tre du cahier de travail pr?c?dent
Ctrl + F7 - D?placer la fen?tre
Ctrl + F8 - Redimensionner les fen?tres
Ctrl + F9 - Minimiser le cahier de travail
Ctrl + F10 - Maximiser ou restaurer la fen?tre
Ctrl + F11 - Ins?rer une feuille de macros 4.0
Ctrl + F1 - Ouvrir un fichier
Alt + F1 - Ins?rer un diagramme
Alt + F2 - Enregistrer sous
Alt + F4 - Sortie
Alt + F8 - bo?te de dialogue macro
Alt + F11 - ?diteur Visual Basic
Alt + 64 - @
CTRL + Esc. Vous pouvez vite revenir ? l'?cran d'accueil. Et il ne s'est rien pass? ici.
Ctrl + Maj + F3 - Cr?er un nom en utilisant les noms des ?tiquettes de ligne et de colonne
Ctrl + Maj + F6 - Fen?tre pr?c?dente
Ctrl + Maj + F12 - Impression
Alt + Maj + F1 - Nouvelle feuille de calcul
Alt + Maj + F2 - Enregistrer
Alt + = - AutoSum
Ctrl + `- Modifier la valeur / affichage de la formule
Ctrl + Maj + A - Ins?rer les noms des arguments dans la formule
Alt + fl?che vers le bas - liste de vue automatique
Alt + '- Format de dialogue de style
Ctrl + Maj + ~ - Format g?n?ral
Ctrl + Maj +! - Format virgule
Ctrl + Maj + @ - Format d'heure
Ctrl + Maj + # - Format de date
Ctrl + Maj + $ - Format de devise
Ctrl + Maj +% - Format de pourcentage
Ctrl + Maj + ^ - Format exponentiel
Ctrl + Maj + & - Placez la bordure du contour autour des cellules s?lectionn?es
Ctrl + Maj + _ - Supprimer la bordure du contour
Ctrl + Maj + * - S?lectionnez la r?gion actuelle
Ctrl ++ - Ins?rer
Ctrl + - Supprimer
Ctrl + 1 - Format de la bo?te de dialogue de cellules
Ctrl + 2 - Gras
Ctrl + 3 - italique
Ctrl + 4 - Soulign?
Ctrl + 5 - Barr?
Ctrl + 6 - Afficher / Masquer les objets
Ctrl + 7 - Afficher / Masquer la barre d'outils standard
Ctrl + 8 - Alterner les symboles de plan
Ctrl + 9 - Masquer les lignes
Ctrl + 0 - Masquer les colonnes
Ctrl + Maj + (- Afficher les lignes
Ctrl + Maj +) - Afficher les colonnes
Alt ou F10 - Activer le menu
Ctrl + Tab - Dans la barre d'outils : prochaine barre d'outils
Maj + Ctrl + Tab - Dans la barre d'outils : Barre d'outils pr?c?dente
Ctrl + Tab - Dans un livre : active le livre suivant
Shift + Ctrl + Tab - Dans un coffre : activer le dossier pr?c?dent
Onglet - Outil suivant
Shift + Tab - Outil pr?c?dent
Entr?e - Commandez
Maj + Ctrl + F - Liste d?roulante des polices
Maj + Ctrl + F + F - Format de la bo?te de dialogue de cellules Source d'onglet
Maj + Ctrl + P - Liste d?roulante de la taille du point.
AUTRES CHAPITRES DE CE COURS
Connaitre tous les raccourcis du clavier
Autres cours et formations pouvant vous interressés

Nettoyer complètement les restes de Microsoft Office après une désinstallation
Pour nettoyer complètement les restes de Microsoft Office après une désinstallation (fichiers, clés de registre, services…), voici les méthodes manuelles et automatiques :
Par Abdoulaye OUEDRAOGO
Développement en intelligence artificielle avec phyton
Le développement en intelligence artificielle (IA) avec Python est un domaine très riche et en constante évolution. Python est largement utilisé pour l'IA en raison de ses bibliothèques puissantes et de sa facilité d'utilisation.
Par Abdoulaye OUEDRAOGO
TP d'Algorithme qui génère les tables de multiplication de 0 à 10
Nous allons voir un algorithme qui génère les tables de multiplication de 0 à 10 et avec une implémentation en PHP et Python.
Par Abdoulaye OUEDRAOGO
Tutos comment heberger un site web
Tutoriel sur comment heberger un site web
Par Abdoulaye OUEDRAOGO